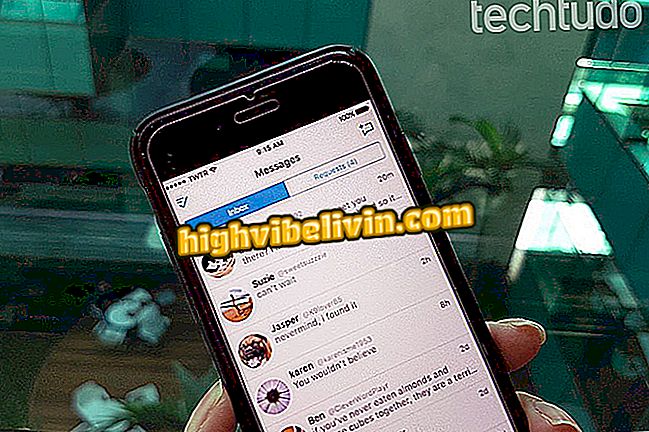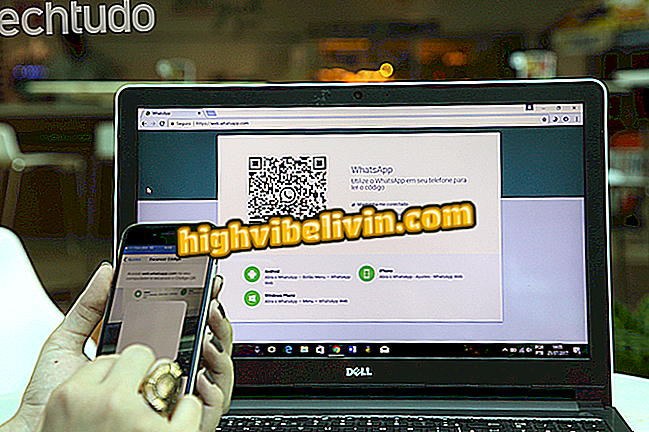Canva za Android: kako stvoriti sličice za YouTube videozapise
Canva, nekomplicirani online urednik, osvojio je verziju za Android telefone. Poput web-verzije, aplikacija vam omogućuje izradu minijatura za videozapise usluge YouTube s fontovima, filtrima i stiliziranim slikama, što može pomoći da kanal dobije veću važnost i poboljša svoj vizualni identitet.
Proces je vrlo jednostavan. Kada se posao završi, stranica također omogućuje korisniku da pohrani rezultat u galeriji na pametnom telefonu ili da ga podijeli na društvenim mrežama s prijateljima. Korak po korak bio je urađen u Moto G5 s Android 7 Nougatom.

Saznajte kako izraditi naslovnicu usluge YouTube pomoću usluge Canva
Canva za Android: kako napraviti personalizirane postove za Instagram
Pronalaženje modela
Korak 1. Nakon preuzimanja aplikacije Canva, stvorite račun ili se prijavite putem Facebooka, Gmaila ili druge e-pošte.

Prijavite se na Canvu
Korak 2. Dok je račun spreman, pomaknite zaslon prema dolje dok ne vidite opciju "Sličica usluge YouTube".

Odaberite odjeljak minijature usluge YouTube
Korak 3. Odaberite jedan od predložaka dostupnih u odjeljku.

Odaberite jedan od dostupnih modela
Savjeti za uređivanje
Korak 4. Da biste napravili promjene u dizajnu, jednostavno dodirnite bilo koji njegov dio. Primjerice, za promjenu slike dodirnite sliku koju želite zamijeniti, a aplikacija će vam omogućiti pristup galeriji pametnog telefona. Odaberite neku od fotografija koje želite zamijeniti.

Kliknite da biste odabrali novu fotografiju za sličicu
Korak 5. Za izmjene objekta dodirnite ga i povucite njegove rubove. Također možete promijeniti boju ili dodati transparentnost.

Promijenite veličinu ili boju objekata
Korak 6. Da biste promijenili veličinu ili font teksta, dodirnite rečenicu koja se nalazi na slici, a opcija za izmjene pojavit će se ispod.

Kliknite na tekst da biste promijenili font i poruku
Korak 7. Da biste dodali filtar, ponovno dodirnite sliku, idite na "Filter" i odaberite filtar koji želite koristiti.

Dodajte filtar svojim slikama
Korak 8. Ako želite započeti dizajn potpuno ispočetka, dodirnite objekte, a zatim i košaru da biste ih izbrisali jedan po jedan. Zatim kliknite simbol "+" da biste dodali druge elemente.

Dizajn možete započeti ispočetka brisanjem svih elemenata
Spremanje dizajna
Korak 9. Da biste spremili svoj rad, dodirnite "Dijeli" u gornjem desnom kutu i odaberite aplikaciju koju želite spremiti. Možete poslati putem društvenih mreža ili pohraniti na Google disku. Za spremanje u telefon dodirnite "Upload to Photos".

Odaberite aplikaciju da biste spremili sliku
Korak 10. Učitajte, pričekajte da se slika učita i ona će biti spremljena.

Prenesite sliku
Koji je najbolji besplatni program za uređivanje fotografija? Ne možete odgovoriti na ovu temu