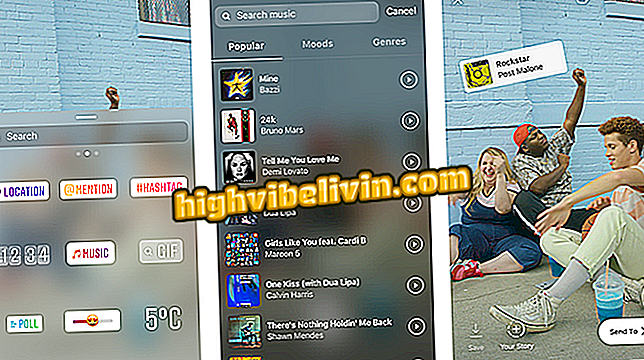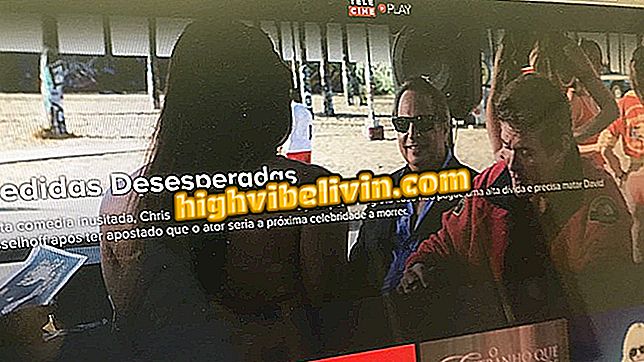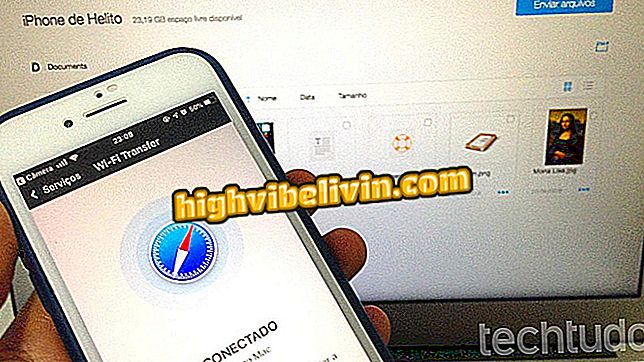Gboard: devet savjeta za ovladavanje Google tipkovnicom na vašem Androidu
Gboard je virtualna tipkovnica Googlea, alat pun pametnih i praktičnih resursa za svakodnevnu upotrebu. No, mnogi korisnici ne znaju neke od njihovih skrivenih značajki, kao što je pronalaženje emotikona crtanjem ili čak pretraživanjem na mreži. Osim toga, aplikacija vam omogućuje pretraživanje GIF-ova u zbirci, korištenje Google Prevoditelja u stvarnom vremenu, pa čak i diktiranje teksta glasovnim naredbama.
Povrh toga, postoje prilagođavanja tema, napredne značajke brokera i brzi prijedlozi riječi. Sve to besplatno na vašem pametnom telefonu. Želite li saznati sve trikove? Evo nekoliko savjeta za Android telefone.

Otkrijte sve funkcije Googleove virtualne tipkovnice, GBoarda
Upoznajte Godeove "must-have" značajke, Google tipkovnicu za iPhone
1. Koristite GIF-ove
Gboard ima izvornu podršku za animirane slike. Da biste ga pronašli, otvorite Googleovu virtualnu tipkovnicu i dodirnite emotikon s "sretnim licem". Zatim odaberite gumb "GIF" na dnu zaslona. Potražite željenu temu i dodirnite sliku za slanje.

Pronađite GIF-ove na Gboard-u za Android
App: Dobijte tehničke savjete i vijesti na telefonu
2. Učinite Google pretraživanje
Jeste li razmišljali o Google pretraživanju bez otvaranja preglednika na telefonu? Gboard ima tu izvornu funkciju. Za korištenje, samo otvorite tipkovnicu i dodirnite obojeni gumb "G". Vidjet ćete traku za pretraživanje za unos željenog pojma. Potvrdite gumb "povećalo" za pretraživanje. Rezultati će biti navedeni i možete ih poslati prijatelju s gumbom "Dijeli".

Pretražite Google koristeći Gboard na Androidu
3. Koristite emotikone i pronađite ih s crtežima
Korak 1. Na Gboard dodirnite emotikon s radosnim licem na dnu tipkovnice. Zatim ponovno odaberite isti emotikon. Prikazat će se popis s licima. Imajte na umu da postoji tematska traka koju možete odabrati. Samo odaberite ono što želite i pošaljite u razgovoru.

Pronađite šarene emojise na Gboardu putem mobitela
Korak 2. Funkcija crtanja je praktična da ne gubite vrijeme tražeći emotikone u različitim kategorijama. Da biste to učinili, dodirnite ikonu olovke u traci "Traži emotikone". Zatim napravite crtež i promatrajte rezultate na vrhu zaslona.

Pronađite emojise crtajući Gboard
4. Unesite glasom
Gboard ima podršku za portugalski, za one koji vole koristiti tipkanje glasa. Otvorite tipkovnicu i dodirnite gumb mikrofona. Uskoro će vas sustav početi slušati. Samo govorite da biste vidjeli riječi koje se formiraju u tekstnom polju.

Upišite tekst glasom na Gboard-u za Android
5. Koristite Google Prevoditelj
Korak 1. Da biste koristili izvorni Gboard prevoditelj, dodirnite gumb "G" u gornjem lijevom kutu zaslona, a zatim odaberite ikonu Google Translate. Na vrhu će se otvoriti okvir za prijevod. Odaberite izvorni jezik teksta (koji ćete upisati) i konačni jezik (na koji će biti preveden).

Pronađite ugrađeni prevoditelj na ploči
Korak 2. Sada samo unesite tekst u prazno područje Google tipkovnice i promatrajte prijevod koji se primjenjuje u stvarnom vremenu, izravno u tekstualno polje glasnika. Jezici možete obrnuti jednostavno pomoću dvostruke strelice u prevoditelju. Zatim pošaljite poruku kontaktu.

Prevedite svoje razgovore pomoću Gboarda
6. Upišite s jednom rukom
Korak 1. Kako bi aplikacija bila praktičnija, korisnik može smanjiti virtualnu tipkovnicu u jednom kutu kako bi je upisao jednom rukom. Da biste to učinili, dodirnite obojeni gumb "G" na ploči i odaberite gumb "One-Touch Typing". Tipkovnica će se automatski smanjiti na desnoj strani.

Aktivirajte tipkanje s jednom rukom na ploči
Korak 2. Ako vam je draže još manje, dodirnite gumb za podešavanje u lijevom kutu zaslona. To će otvoriti polje za povećanje ili smanjenje tipkovnice, kao što želite. Jeste li ljevičari? Pokušajte prilagoditi i povući tipkovnicu lijevo od zaslona.

Podesite tipkanje s jednom rukom na ploči
7. Kopirajte i zalijepite tekst brzo
Upišite tekst koji želite pametno kopirati. Zatim dodirnite gumb "G" na ploči i odaberite alat s "I". Otvorit će se zaslon za kopiranje teksta. Brze gumbe "Odaberi sve" i "Zalijepi" možete koristiti u desnom kutu. Također možete učiniti nešto detaljnije: dodirnite "Odaberi" i kopirajte tekst u svako slovo pomoću strelica sa strane. Potom potvrdite s "Kopiraj".

Upravljajte kopiranjem i lijepljenjem te tekstove putem Gboard-a
8. Prilagodbe tema
Korak 1. Umorni ste od izgleda na tipkovnici? Znajte da ga možete promijeniti. Otvorite Gboard i dodirnite gumb "G". Zatim odaberite gumb "Teme". Gboard već ima nekoliko domaćih tema, uključujući pejzaže. Odaberite ono što želite.

Odaberite drugu temu za Android Gboard
Korak 2. Prikazat će se pregled izgleda tipkovnice. Ako želite, aktivirajte rubove tipki kako biste poboljšali prikaz. Potvrdite "Primijeni". Pogledajte rezultat na Gboard-u.

Promijenite prilagodbu Gboarda i pogledajte rezultat na Android telefonu
9. Ispravljanje teksta i prijedloga za brze riječi
Korak 1. Prvo pristupite postavkama programa Gboard. Da biste to učinili, odaberite obojeni gumb "G", a zatim dodirnite gumb "Postavke". Odaberite stavku "Ispravka teksta".

Pristupite postavkama programa Gboard
Korak 2. Mnogi ljudi ne vole auto-korektor u tekstu ili blokiraju određene riječi. Tamo možete podesiti kako želite, aktiviranjem i uklanjanjem resursa koje smatrate najzanimljivijima. Prijedlog za brze riječi vrlo je praktičan, budući da on uči i pokazuje pojmove koji se mogu koristiti u vašem razgovoru. Da biste aktivirali, uključite tipku pored "Prikaži prijedloge" (ostavljajući zeleno).

Prilagodite automatsku korekciju na ploči i omogućite pametne prijedloge riječi
Kako riješiti neuspjeh virtualne tipkovnice mobitela? Otkrijte na forumu.