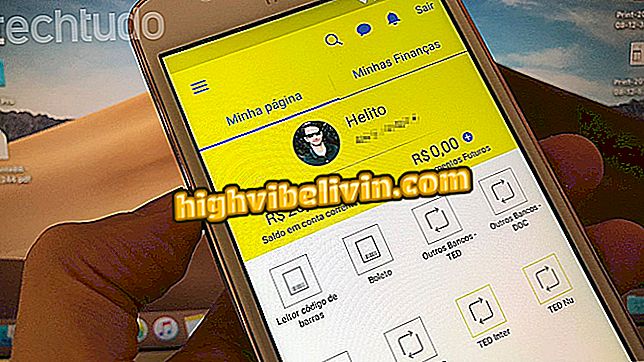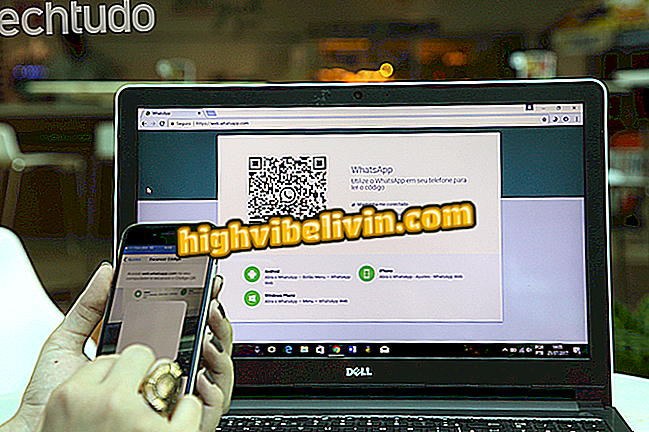Izrada proračunske tablice za potrošnju na Google disku radi uštede novca
Google disk i Google tablice nude predloške za proračunske tablice koji korisnicima pomažu u organizaciji i uštedi novca. Ova značajka omogućuje raspodjelu papira u trenutku pribilježavanja troškova za mjesec i, za razliku od Excela, ne ograničava sadržaj na jednu datoteku. Poput Google dokumenata, Googleova internetska proračunska tablica dostupna je s Interneta, računala ili mobilnog uređaja, a može se dijeliti i uređivati više od jedne osobe odjednom. Pogledajte u sljedećem vodiču kako koristiti funkciju za bolje upravljanje osobnim financijama.
Kako koristiti formule u listovima Google tablica

Osim proračunskih tablica: pogledajte kako izraditi grafikone u programu Microsoft Excel
Korak 1. Pristupite Googleovim tablicama i odaberite jednu od gotovih mrežnih tablica iz gornje trake. Postoje opcije za proračunske tablice za godišnje i mjesečne troškove. Odaberite drugi predložak.

Pristupite unaprijed pripremljenom predlošku predloška Google potrošnje
Korak 2. Radni list dolazi s unaprijed izrađenim tablicama troškova i prihoda. Prije početka unesite trenutni bankovni saldo na vrhu.
početno "Korak 3. Pomičite se prema dolje da biste vidjeli, s desne strane, tablicu prihoda pod naslovom "Prihod". Uredite samo ćelije označene svijetlo crvenom bojom na slici ispod. U prvi stupac unesite izvore prihoda. U stupac "Planirano" unesite vrijednosti koje očekujete u razdoblju.

Ispunite očekivane izvore prihoda za mjesec na gore navedenim linijama
Korak 4. Na lijevoj strani unesite sve očekivane troškove za mjesec. Uključite fiksne troškove, kao što su stanarine i dospjele rate, te unesite moguće varijabilne iznose troškova. Ideja proračunske tablice je da vas uspoređuje očekivane potrošnje sa stvarnim.

Unesite sve mjesečne troškove i uključite troškove predviđene za svaki od njih
Korak 5. Tijekom mjeseca popunite radni list sa stvarnim vrijednostima. Prilikom obračunavanja unosa i izlaska vrijednosti radni list će prikazati početna i završna stanja u mjesecu na vrhu dokumenta.

Automatsko pregledavanje ažuriranog stanja na radnom listu
Korak 6. Da biste zajedno s nekim ispunili proračunsku tablicu, kliknite "Dijeli" u gornjem desnom kutu zaslona i unesite e-poruku osobe. Dobit će vezu za otvaranje proračunske tablice na vašem računalu ili mobilnom telefonu.

Podijelite, primjerice, proračunsku tablicu kako biste je ispunili u svom obiteljskom skupu
Microsoft Office ili Google Dokumenti: koji je uređivač dokumenata bolji? Ostavite svoje mišljenje o Forumu.