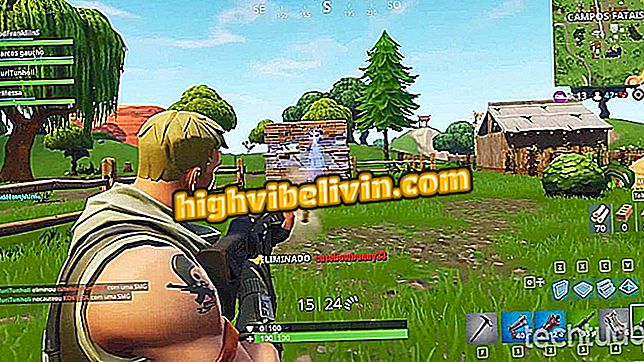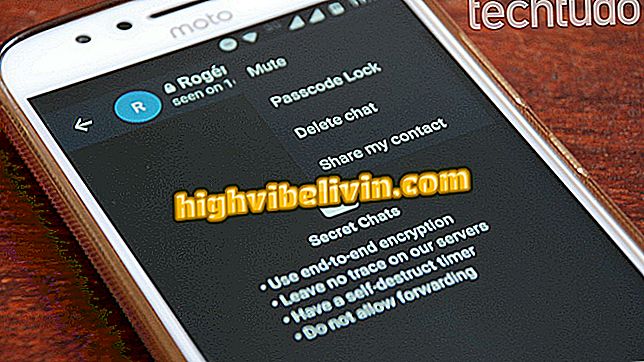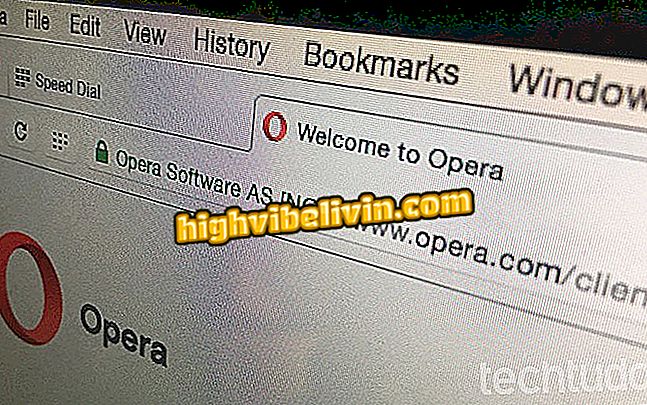Kako izraditi list za kontrolu albuma za 2018. godinu
Microsoft Excel i Google Sheets mogu biti odličan izbor za organiziranje zbirke kartica. Sustav pomaže u slučaju Svjetskog kupa za 2018. godinu, koji ima 681 karticu stadiona, gradove domaćine, štitove, igrače i legendarne ekipe. Administracija proračunske tablice također ima prednost prikazivanja broja kartica koje su zalijepljene i koje nedostaju. Radni list se može ispisati za upite ili dijeliti s prijateljima putem Google diska.
Evo kako kontrolirati naljepnice za Album naljepnica 2018 u programu Microsoft Excel i Google Sheets.
Kako stvoriti grafikone u programu Microsoft Excel

Evo kako napraviti vlastiti kontrolni list za Album 2018. s naljepnicama kupa
U programu Microsoft Excel
Korak 1. Stvorite proračunsku tablicu i upišite u ćelije prvog stupca klasifikaciju svake grupe kartica. Kao primjer tutoriala je album Svjetskog kupa, a napravili smo i oznake za timove u grupnoj fazi. Da biste to učinili, odaberite četiri ćelije svakog odabira i kliknite naredbu "Spoji i centar";

Imenujte ćelije za sortiranje figurica i skupite one koje označavaju svaku grupu
Korak 2. Za bolji prikaz grupa albuma 2018 Cup Stickers, preporučljivo je postaviti orijentaciju i poravnanje teksta u ćeliji. U ovom slučaju, tekst je rotiran prema gore i centriran na ćeliju;

Kliknite označene opcije kako biste označili ćelije koje klasificiraju grupe
Korak 3. Upišite imena odgovarajućih timova u svakoj grupi redoslijedom kojim se pojavljuju na stranicama Albuma Svjetskog kupa 2018. Zatim unesite broj kartica u redoslijedu stranica albuma;

Popunite imena timova i redoslijed broja kartica po dijelovima albuma
Korak 4. Zatim promijenite boju ispune ćelija koje neće imati redoslijed broja figurica za bolju vizualizaciju. Zatim kreirajte ljestvice "Coladas", "Missing" i "Total" u posljednjim stupcima radnog lista;

Izmijenite boju ispune ćelija bez slika i stvorite kontrolne stupce
Korak 5. U ćeliji koja označava zalijepljene kartice prvog izbora, upišite "= VALUES (XX: YY)", zamjenjujući XX i YY oznakama stanica koje počinju i završavaju slijed kromosa. Stoga su u primjeru koji slijedi zamijenjeni izrazi C5 i V5;

Unesite formulu "= COUNTDOWN" i unesite početne i završne ćelije kako biste stvorili kontrolu s lijepljenim stickom
Korak 6. Postavite miša na dno ćelije pomoću formule, a kada se miš promijeni u simbol križa, povucite izbor na kraj stupca kako biste ponovili formulu i njezine specifikacije;

Postavite miša na dno ćelije i povucite oznaku da biste kopirali formulu
Korak 7. Zatim kliknite na ćeliju koja označava skupinu nestalih figurica i upišite "= COUNTER (XX: YY)", također zamjenjujući XX i YY stanicama koje pokreću i zatvaraju slijed kromova;

Upišite formulu "= COUNTDOWN" kako biste označili da ćelije nedostaju
Korak 8. U posljednjoj ćeliji zalijepljenog stupca upišite formulu "= SOMA (XX: YY)", zamjenjujući XX i YY po vertikalnom nizu ćelija u ovom stupcu, kako biste dobili ukupan broj kromova u vašem albumu;

Na kraju zalijepljenog stupca unesite formulu "= SOMA" da biste dodali ukupni broj svake ćelije
Korak 9. Već u posljednjoj ćeliji stupca nedostajućih pločica upišite "= SUM (681-XX)", zamjenjujući XX s vrijednošću posljednje ćelije stupca od lijevanih karata;
Korak 10. Ukupni stupac može naznačiti broj zalijepljenih ili preostalih figurica za postavljanje albuma. Kada završite s konfiguriranjem formula, postavite obrub ćelije i promijenite boju ispune kako biste bolje vizualizirali kontrolni radni list;

Prilagodite izgled radnog lista konfiguriranjem granice i boje ćelija
Google proračunske tablice
Korak 1. U odnosu na Microsoft Excel, Google Spreadsheets ima neke naredbe koje, iako slične, imaju različita imena. Da biste spojili retke za označavanje grupe, kliknite "Spoji ćelije";

Spoji ćelije klikom na gore navedenu naredbu u Google tablicama
Korak 2. Tipke za prilagođavanje orijentacije teksta i centriranje u ćelijama također su različite. Jednostavno odaberite naredbe na slici kako biste promijenili konfiguraciju;

Postavite orijentaciju ćelije i centrirajte istaknute naredbe
Korak 3. Da biste kreirali kontrolni list albuma albuma za 2018. u Google tablicama, slijedite iste smjernice za Microsoft Excel, od "Korak 3" pa nadalje;

Za nastavak sastavljanja radnog lista slijedite iste smjernice od "Koraka 3" do "Koraka 10" za Microsoft Excel
Uživajte u savjetima za upravljanje kartama albuma Svjetskog kupa za 2018. godinu.
Excel: Kako povezati dvije ćelije za brojanje? Otkrijte na forumu.

Kako stvoriti grafikone u programu Microsoft Excel