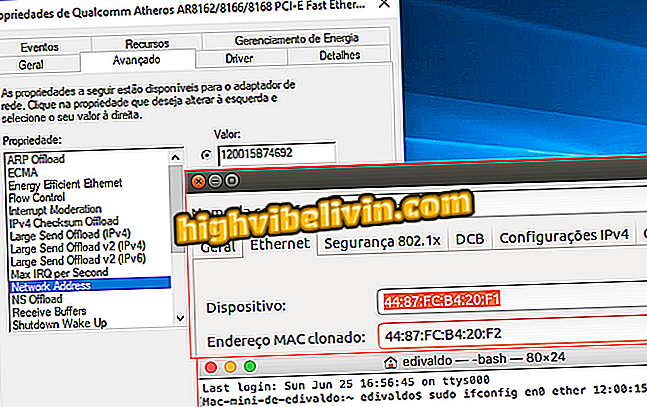Kako koristiti aplikaciju Photo Editor Pro za uređivanje fotografija na Androidu
Photo Editor Pro je prilično potpun besplatni editor slika za Android telefone. U aplikaciji, korisnik može podesiti svjetlinu, kontrast, zasićenje, osvjetljenje, dodati efekte, filtre, između ostalih opcija. Alat je koristan za svakoga tko želi popraviti i poboljšati svoje fotografije prije objavljivanja na društvenim mrežama kao što su Facebook i Instagram ili slanje prijateljima na glasnike, primjerice WhatsApp i Messenger.
U sljedećem vodiču saznajte kako koristiti Photo Editor Pro za uređivanje fotografija na telefonu. Postupak je proveden na Moto E4 s Android 7.1.1 Nougat, ali savjeti vrijede i za druge uređaje s Google operativnim sustavom.
Aplikacija za uređivanje fotografija: najbolje aplikacije za Android i iPhone

Saznajte kako koristiti aplikaciju Photo Editor Pro kako biste poboljšali svoje fotografije
Želite li kupiti mobitel, TV i druge proizvode s popustom? Upoznajte Usporedbu
Korak 1. Preuzmite Photo Editor Pro i otvorite aplikaciju. Odaberite želite li upotrijebiti sliku iz galerije ili otvoriti fotoaparat za snimanje fotografije. U uređivaču aplikacija dodirnite "Okvir" da biste prilagodili veličinu fotografije, zakrenite ili okrenite sliku;

Podesite veličinu fotografije i orijentaciju u programu Photo Editor Pro
Korak 2. Dodirnite "Filter" za dodavanje efekta fotografiji. Odaberite željeni filtar i ponovno kliknite na njega da biste otvorili kontrolu intenziteta. Nakon odabira željenih postavki, pritisnite tipku za primjenu promjena;

Primijenite filtar u programu Photo Editor Pro
Korak 3. U kartici "Prilagodba" možete promijeniti svjetlinu, kontrast, toplinu, zasićenost, označiti boju i druge postavke. Izvršite željene promjene i kliknite na označeni gumb za primjenu;

Podesite svjetlinu, zasićenost, kontrast i više u programu Photo Editor Pro
Korak 4. Funkcija "Blurred" zamućuje sliku. Prema zadanim postavkama, slika je potpuno nejasna. Ova opcija omogućuje podešavanje intenziteta zamućenja i otkrivanje točaka slike prema izboru korisnika. Još uvijek možete zamutiti fotografiju u krugu ili liniji. Nakon podešavanja, dodirnite "Primijeni" u gornjem desnom kutu;

Photo Editor Pro alat vam omogućuje zamućivanje dijelova fotografije u programu Photo Editor Pro
Korak 5. U "FZ Light" možete dodati efekte slici. Nakon što odaberete željeni efekt, možete ga pomaknuti preko fotografije i pomoću geste za pincete promijeniti veličinu i orijentaciju. Pomoću klizne trake odmah ispod fotografije prilagodite neprozirnost efekta. Idite na "Primijeni" u gornjem desnom kutu za spremanje;

Dodajte foto učinke fotografiji u programu Photo Editor Pro
Korak 6. S "Blending", korisnik može dodati superponiranu fotografiju na izvornu sliku. Da biste to učinili, dodirnite "Galerija" i odaberite datoteku. Zatim možete kontrolirati neprozirnost sloja i izbrisati dijelove fotografije dodirom ikone brisala;

Kombinirajte dvije fotografije u programu Photo Editor Pro
Korak 7. U "Mirror", aplikacija vam omogućuje da uključite efekt zrcaljenja u fotografiju u nekoliko orijentacija. Dodirnite željenu opciju i koristite označeni gumb za primjenu promjene;

Zrcalna fotografija u programu Photo Editor Pro
Korak 8. Na kartici "Snap" možete dodati okvire ili obrube fotografiji. Značajka je korisna za ostavljanje kvadratne fotografije na Instagramu bez rezanja bilo kojeg ruba slike. Nakon odabira željene opcije idite na "Primijeni";

Primijenite granice na fotografiju u programu Photo Editor Pro
Korak 9. Koristite karticu "Naljepnica" za umetanje emotikona, božićnih ukrasa i drugih detalja. Kada to učinite, dodirnite označeni gumb da biste primijenili značajku;

Dodajte slike u Photo Editor Pro
Korak 10. Ako želite, dodirnite "Tekst" da biste otvorili tipkovnicu i umetnite fraze o svojoj fotografiji. Korisnik može koristiti gumbe na plavoj traci kako bi prilagodio font, boju teksta, transparentnost i još mnogo toga. Zatim kliknite na označeni gumb za primjenu izmjene;

Unesite tekst u programu Photo Editor Pro
Korak 11. Posljednja dva gumba će poboljšati izgled vašeg tijela i dodati slobodne crteže. U prvoj opciji moguće je smanjiti mjere, umetnuti tetovaže, mišiće, pribor i rekvizite. U drugom, zainteresirani mogu odlučiti o boji i debljini traga;

Alati omogućuju poboljšanje tijela ili dodavanje crteža u programu Photo Editor Pro
Korak 12. Konačno, nakon što ste napravili sve željene postavke, pritisnite "Spremi" u gornjem desnom kutu zaslona za izvoz datoteke. Fotografija će se automatski spremiti u galeriju fotografija vašeg telefona. Ako želite, pomoću gumba Facebook, Instagram i drugih podijelite sliku na društvenim mrežama.

Izvezite uređenu sliku u programu Photo Editor Pro
Spreman. Iskoristite savjete za poboljšanje fotografija pomoću aplikacije Photo Editor Pro i objavljivanje na društvenim mrežama.
Koja je najbolja aplikacija za uređivanje fotografija? Ne možete odgovoriti na ovu temu

Kako crtati pozadinu iz slike u Photoshopu