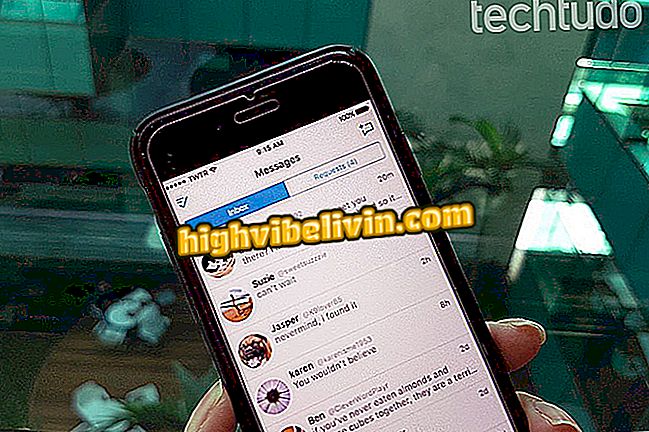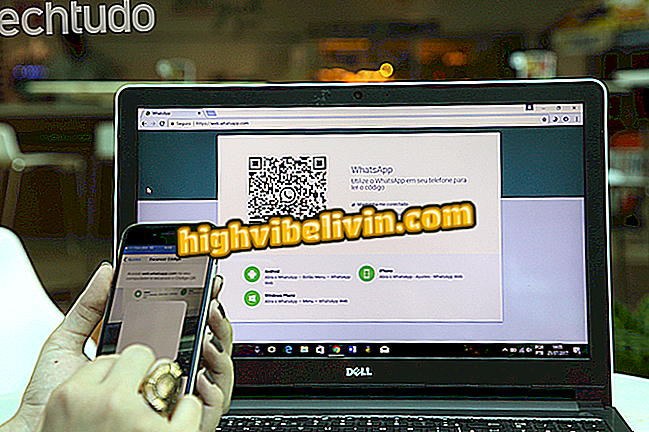Kako koristiti formule u listovima Google tablica
Listovi, Googleova aplikacija za proračunske tablice, besplatna je alternativa Microsoftovom programu Excel, a njegova glavna značajka je pokretanje izravno iz preglednika bez potrebe za instaliranjem bilo čega na računalu. Međutim, kao i drugi tipa, korisnik može dodavati i koristiti formule za izvršavanje od osnovnih izračuna do naprednih operacija.
Google stvara jedinstvene adrese: / docs, / sheets, i / slajdove
Ako ne znate kako unijeti i koristiti formule u Google tablicama, pogledajte savjete. Prolaz je rađen pomoću računala, ali postupak je sličan u verziji mobilne aplikacije - na iPhoneu (iOS) i Androidu.

Google tablice - proračunske tablice koje su alternativa programu Excel
App: tehnološki savjeti i vijesti na mobilnim uređajima
Korak 1. Otvorite radni list u Google tablicama i postavite pokazivač iznad ćelije kojoj želite dodati formulu;

Kliknite na ćeliju koju želite dodati u formulu
Korak 2. Sada unesite "=" i unesite naredbu, na engleskom. Možete vidjeti sve formule dostupne na Google stranici za podršku na portugalskom;
Popis funkcija Google proračunske tablice

Unesite željenu formulu
Korak 3. Dodajte argumente formuli upisivanjem vrijednosti ili klikom na ćelije koje želite koristiti i pritisnite Enter da biste izračunali rezultat. Isto možete učiniti i pritiskanjem tipki smjera za odabir ćelije na radnom listu.
Ako želite pomaknuti kursor samo unutar formule ćelije koja se uređuje, pritisnite "Ctrl + E" ili "F2" i koristite tipke smjera;

Dodajte argumente formuli
Korak 4. Možete koristiti više ugniježđenih funkcija unutar jedne ćelije. Možete, na primjer, koristiti funkciju suma (SUM) unutar TO_PERCENT funkcije, koja pretvara vrijednosti u postotak;

Korištenje ugrađenih formula
Korak 5. Još jedna korisna značajka je isticanje formula u proračunskim tablicama. Tako su stanice korištene u formuli obojene prema podacima, što olakšava vizualnu analizu referenci;

Ističe se interval u ljubičastom
Korak 6. Da biste upotrijebili isticanje formule, dvaput kliknite na ćeliju da biste je uredili i postavite pokazivač miša iznad podataka ili raspona ćelija koje želite istaknuti;

Interval lijevo, narančasto, označeno
Primjeri formula
Korak 7. Kao primjer, koristit ćemo tablicu s stupcem s brojevima od jedan do deset. Neposredno ispod, možete vidjeti rezultat četiri jednostavne operacije (sum, najviša vrijednost, najniža vrijednost i prosjek) s odgovarajućom formulom na desnoj strani - SUM, MAX, MIN i MEDIAN.

Primjer korištenja nekih formula
Spremni! Pomoću ovih jednostavnih savjeta možete dodavati i koristiti formule u Google tablicama.
Kako povezati proračunske tablice u Excelu? Razmijenite savjete na forumu.