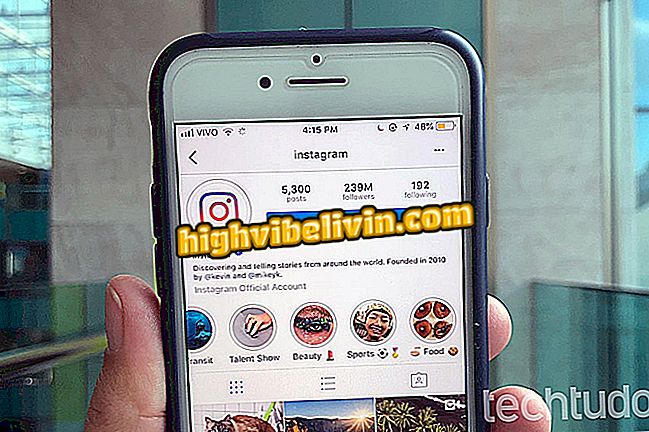Kako koristiti Photopea, besplatni online Photoshop natjecatelj
Photopea je besplatna online usluga koja ima osnovne i napredne alate za uređivanje fotografija. S identičnim sučeljem za Adobe Photoshop, stranica može biti odlična alternativa korištenju profesionalnih značajki. Čak i sa složenim funkcijama, Photopea mogu koristiti i ljudi bez tehničkog znanja koji žele rezati, mijenjati veličinu, mijenjati boje i stavljati filtre na osobne fotografije prije slanja na Instagram, na primjer.
Kako koristiti Photopea, besplatni online Photoshop natjecatelj
Da biste koristili uslugu, ne morate napraviti nikakvu vrstu registracije i preuzeti ništa na svoje računalo. Korisnici mogu uređivati datoteke s različitim vrstama proširenja, pa čak i raditi s RAW slikama profesionalnih i polu-profesionalnih kamera. Evo kako koristiti ključne značajke programa Photopea za uređivanje fotografija na mreži.

Tutorial pokazuje kako koristiti glavne alate online usluge Photopea
Želite li kupiti mobitel, TV i druge proizvode s popustom? Upoznajte Usporedbu
Korištenje opcija za Photopea slike
Korak 1. Otvorite web-mjesto Photopea (http://www.photopea.com/) i koristite opciju "Otvori iz računala" da biste počeli tražiti sliku na računalu za uređivanje;

Postupak za otvaranje prozora za uvoz u Photopea slike pohranjene na računalu
Korak 2. Odaberite sliku koju želite urediti i kliknite gumb "Otvori";

Radnja za uvoz slike s računala u Photopea
Korak 3. U gornjem izborniku kliknite na opciju "Slika" za značajke uređivanja slika. Parametre fotografije možete podesiti u "Prilagodbe" i koristiti automatsko podešavanje nijanse, kontrasta i boje. Područje još uvijek ima opciju "Veličina slike" koja vam omogućuje da ponovno odredite veličinu fotografije;

Mogućnosti za podešavanje slika pomoću online usluge Photopea
Korak 4. U odjeljku "Filtar" provjerite opcije učinaka koje ćete primijeniti na fotografiju. Galerija ima umjetničke filtere, zamućenje i druge opcije kao što je Pixelate koji povećava raspon piksela na slici.

Opcije za filtre na slikama iz online usluge Photopea
Korištenje alata za uređivanje Photopea
Korak 1. Na traci s opcijama na lijevoj strani zaslona postavite pokazivač miša iznad opcija da biste vidjeli njihova imena i dodatne značajke. Prva opcija predstavlja zadani pokazivač alata. Tada točkasta kvadratna ikona označava vrstu odabira koja se može napraviti u točkama na slici. Možete odabrati pravokutni uzorak ili izbor elipse;

Opcije za odabir vrsta u uređenim slikama u usluzi Photopea online
Korak 2. Slijedi alat "Kravata". To vam omogućuje stvaranje slobodnih odabira u "Lasso Select", poligonalnim odabirima u "Polygonal Lasso Select" i magnetskim siluetama "Magnetic Lasso Select";

Alat za kravatu za online uslugu Photopea
Korak 3. Odaberite opciju rezanja i koristite rubove umetnute na slici da biste odabrali područje koje želite izrezati. Također možete povući odabir obrezivanja u druge točke na slici. Da biste potvrdili rez, koristite tipku Enter na tipkovnici;

Photopea online alat za rezanje slika
Korak 4. Slijedeći u traci, imamo "kapaljku" koja omogućuje kloniranje boja određenih područja slike. "Ravnalo" je značajka za upotrebu ravnala na zaslonu za uređivanje koja lakše olakšava pozicioniranje slika i drugih preklapajućih elemenata. Kada se aktivira, jednostavno odaberite točku na slici i kliknite na nju kako bi se boja automatski dodala trenutnoj boji alata kista;

Opcije za izrezivanje i kloniranje boja u Photopei
Korak 5. Koristite ljekovitu ikonu za dohvaćanje starih slika ili uklanjanje mrlja na fotografijama lica. Kada se pokrene, alat dodaje ikonu za odabir koja automatski primjenjuje efekt nakon klika mišem;

Alat za ispreplitanje piksela Photopea online usluge
Korak 6. Alat Brush omogućuje crtanje crteža preko slike. Opcija "Olovka" ostavlja potez sličan olovci;

Četka alat za online foto uređivanje usluga
Korak 8. Ikona olovke vam omogućuje da napravite složene crteže koji slijede savršeniji uzorak poteza pomoću opcije "Olovka". U "Free Pen" možete koristiti pokazivač miša za ručno kreiranje crteža, ali bez iste preciznosti prethodnog alata;

Photopea usluga Pen Alat za online uređivanje fotografija
Korak 9. Usluga vam još uvijek dopušta dodavanje "Tekstova", koristite pokazivač za odabir i pomicanje slojeva, dodavanje geometrijskih elemenata, pretvaranje miša u alat za zumiranje i ponovno postavljanje trenutne boje četki.

Ostali Photopea online alat za uređivanje fotografija
Spremanje fotografija uređenih u programu Photopea na računalu
Korak 1. Da biste spremili sliku koju ste upravo uredili na računalu, kliknite opciju "Datoteka" u gornjem izborniku i stavite pokazivač miša na "Izvezi kao". Odaberite vrstu datoteke koju želite generirati;

Opcije za spremanje slika u mrežnu uslugu Photopea
Korak 2. Ako je potrebno, resetirajte visinu i veličinu slike. Opcija "Kvaliteta" omogućuje vam da odredite hoće li datoteka imati visoku ili nisku razlučivost. Da biste preuzeli sliku na svoje računalo, kliknite "Spremi".

Radnja kojom ćete odrediti kako će se slika spremiti u online uslugu Photopea
Uživajte u savjetima za poboljšanje slika pomoću značajke Photopea.
Koji je najbolji editor slika za one koji si ne mogu priuštiti Photoshop? Pogledaj u Forumu

Photoshop: Pet savjeta za korištenje programa