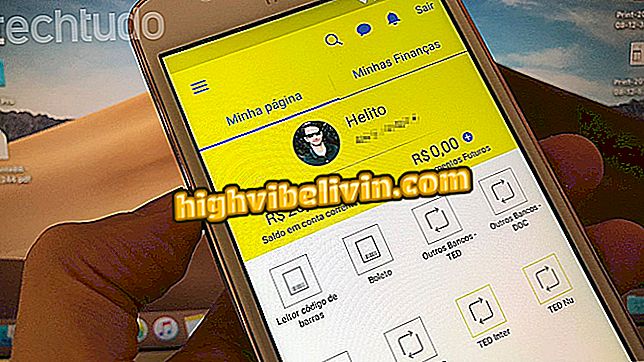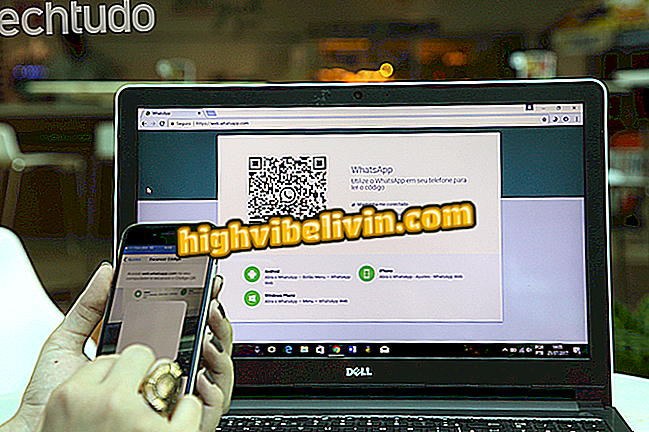Kako koristiti WeTransfer na mobitelu
WeTransfer je izvrsna usluga dijeljenja datoteka putem interneta koja ima mobilnu aplikaciju. Na Androidu je upotreba usmjerena prema fotografijama i videozapisima. U najnovijoj verziji za iPhone (iOS), platforma također omogućuje stvaranje okvira koji olakšavaju kuriranje fotografija, videa, dokumenata i glazbe na telefonu.
Ova funkcija omogućuje prikupljanje važnih stavki u tematskim aranžmanima i stvaranje veza za preuzimanje za slanje kontaktima. I najbolje: registracija nije potrebna za početak korištenja. Slijede glavne funkcije WeTransfera za pametne telefone.

WeTransfer za Android omogućuje učitavanje fotografija i videozapisa do 10 GB prijateljima
Kako zatvoriti otvorene aplikacije na iPhoneu
Na iPhoneu (iOS)
WeTransfer za iOS prošao je potpun redizajn i sada omogućuje stvaranje ploča za organiziranje sadržaja različitih vrsta prije dijeljenja. Fotografije, videozapise, dokumente i glazbu možete sažeti u grupu, a zatim generirati vezu za preuzimanje koje je odredio korisnik. Za razliku od popularne web-verzije, aplikacija WeTransfer na iOS-u omogućuje dijeljenje datoteka bilo koje veličine. U oblaku nema korisničkog računa pa je granica mobilna pohrana.
1. Stvaranje okvira s fotografijama i videozapisima
Korak 1. Prilikom otvaranja aplikacije na iPhoneu, dodirnite gumb "+" da biste stvorili novu zbirku datoteka. Odaberite prvu opciju za dodavanje fotografija i videozapisa.

Stvorite okvir za fotografije i videozapise na usluzi WeTransfer
Korak 2. Odaberite medij za snimanje i pritisnite "Dodaj" da biste ga dodali u okvir. Ponovno dodirnite gumb "+" i ponovite postupak kako biste uključili još slika ili videozapisa.

Dodajte fotografije i videozapise na ploču WeTransfer
2. Stvaranje okvira s datotekama
Korak 1. WeTransfer je kompatibilan s iOS 11 i aplikacijom Datoteke za dijeljenje dokumenata i glazbe. Dodirnite gumb "+" i odaberite "Datoteke" za početak.

Stvorite okvir dokumenta u programu WeTransfer
Korak 2. Bit ćete preusmjereni na aplikaciju iPhone Files. Dođite do mapa iCloud diska ili drugih servisa za pohranu u oblaku i odaberite željene pjesme i dokumente. Zatim odaberite okvir cilja ili stvorite novi u opciji "Nova ploča".

Uvezite dokumente iz aplikacije Datoteke na usluzi WeTransfer za iPhone
3. Kako spremiti kopirani sadržaj
Druga mogućnost je spremanje veza, tekstova i drugih stavki kopiranih na iPhone uređaju. Odaberite opciju "Zalijepi iz međuspremnika" za prijenos sadržaja iz međuspremnika u jedan od postojećih okvira. Ako želite uključiti u novu grupu, dodirnite "Nova ploča".

Uzmi tekst kopiran u WeTransfer na iPhoneu
4. Kako poslati iz bilo koje aplikacije
WeTransfer omogućuje stvaranje okvira za dijeljenje i na obrnuti način, iz drugih aplikacija na telefonu.
Korak 1. U aplikaciji WeTransfer dodirnite opremu na početnom zaslonu i odaberite "Enable share extension".

Omogućite slanje drugih aplikacija u WeTransfer
Korak 2. Datoteke ćete moći dijeliti s bilo koje aplikacije. Odaberite ikonu WeTransfer da biste premjestili stavke u jedan od okvira ili dodirnite "New board" da biste stvorili novi.

Pošaljite stavke iz bilo koje aplikacije u WeTransfer
5. Kako dijeliti okvire iz WeTransfera
Kada ste spremni dijeliti sliku s nekim, dodirnite gumb "Dijeli" za vezu za preuzimanje sadržaja. Vezu mogu slati i druge aplikacije, kao što je WhatsApp.

Stvorite veze za dijeljenje na usluzi WeTransfer za iPhone
Kako koristiti WeTransfer na Androidu
WeTransfer for Android također ne zahtijeva registraciju, ali ima više ograničenih funkcija, ograničavajući upload od 10 GB odjednom.
Korak 1. Otvorite aplikaciju i odmah pristupite galeriji slika i videozapisa. Odaberite željene stavke i dodirnite "Dalje". Unesite adresu e-pošte primatelja, napišite poruku i odaberite "Prijenos" da biste započeli prijenos.

Odaberite slike koje želite poslati WeTransfer na Androidu
Korak 2. Da biste poslali druge dokumente, koristite izvorni Android sustav za dijeljenje i odaberite opciju WeTransfer iz opcija slanja.

Učitajte datoteke s WeTransfer na Androidu
Korak 3. Pričekajte da se kraj učitavanja automatski pošalje s vezom za preuzimanje. Ako se privremeno ne nalazite na Wi-Fi mreži, možete privremeno zaustaviti prijenos i nastaviti kasnije.

Pričekajte preuzimanje da biste preuzeli e-poštu za automatsko preuzimanje
Koji je najbolji servis za pohranu u oblaku? Pogledajte voditelje foruma