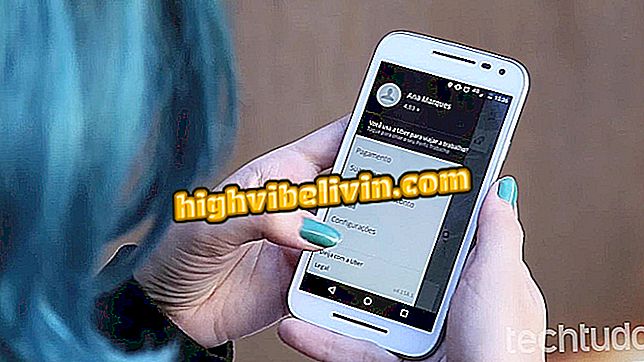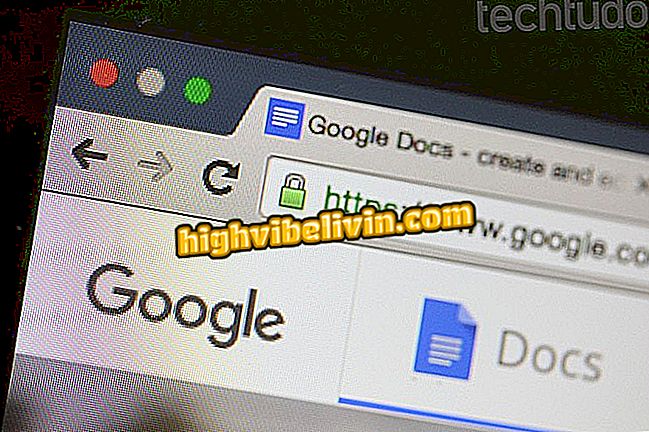Kako na računalo dodati lokaciju u Google Karte
Google Karte svakom korisniku omogućuju zajedničko dodavanje lokacija kako bi karta susjedstva ili grada ostala potpunija. Na karti je moguće uključiti stambene zgrade, trgovačke objekte ili bilo koju javnu referentnu točku koja olakšava plovidbu. Osim toga, korisnik može dodati fotografije i informacije kao što su točna adresa, telefon i web-lokacija kako bi ostavio detaljne zapise.
Da biste izvršili uključivanje, koje također može izvršiti mobilni uređaj, morate biti prijavljeni s Google računom. Inicijativa je dio projekta Lokalni vodič, Googleov program nagrađivanja u kojem korisnik dobiva reputaciju za doprinose na Kartama. Pogledajte sljedeći vodič kako dodati novo mjesto u Google Karte s računala.
Deset savjeta za ovladavanje Google kartama na mobilnom uređaju

Google karte dobivaju nova mjesta koja su korisnici stvorili na suradnički način kako bi ostavili potpunu kartu
Korak 1. Idite na Google Karte i kliknite ikonu s tri crte u gornjem lijevom kutu kako biste otvorili izbornik;

Idite na izbornik opcija Google karata
Korak 2. Pomaknite se prema dolje u izborniku i kliknite opciju "Dodaj mjesto koje nedostaje";

Dodajte novo mjesto u Google Karte s računala
Korak 3. Oznaka će se pojaviti na karti i trebali biste je postaviti na točnu lokaciju. Adresa će se automatski popuniti, ali možete urediti numeriranje ili poštanski broj ako su u krivu. Također uključite naziv mjesta i odaberite kategoriju, koja može biti stambena, poslovna, trgovine, poduzeća, među mnogim opcijama. U poslovnim slučajevima možete unijeti radno vrijeme i web-lokaciju. Završite klikom na "Pošalji";

Uključite nove informacije o lokaciji za Google Karte
Korak 4. Balon će potvrditi stvaranje mjesta. Kliknite "Završi". Također ćete dobiti e-poruku s potvrdom;

Google Karte potvrđuju zajedničko uključivanje novog mjesta na kartu
Korak 5. Google će prema zadanim postavkama uključiti fotografiju koju je snimio Google Street View. Da biste dodali vlastite fotografije i prilagodili novu lokaciju, idite na izbornik i kliknite "Vaši doprinosi";

Pristupite mjestima koja ste uključili u Google Karte
Korak 6. Kliknite na opciju "Editions", a zatim na novo kreirano mjesto;

Otvorite lokaciju koju ste upravo stvorili u Google Kartama da biste je uredili
Korak 7. Kada je novo mjesto otvoreno, kliknite "Dodaj fotografiju";

Dodajte novu fotografiju mjestu koje ste stvorili na Kartama
Korak 8. Učitajte fotografiju računala, telefona ili Google datoteka.

Google Karte podržavaju fotografije s vašeg računala, telefona ili Googlea
Spreman. Novo mjesto je izrađeno i može ga pronaći svatko na Google kartama.

Pronalaženje povijesti lokacija s Google Kartama
Kako koristiti Google Karte u 3D? Komentirajte.