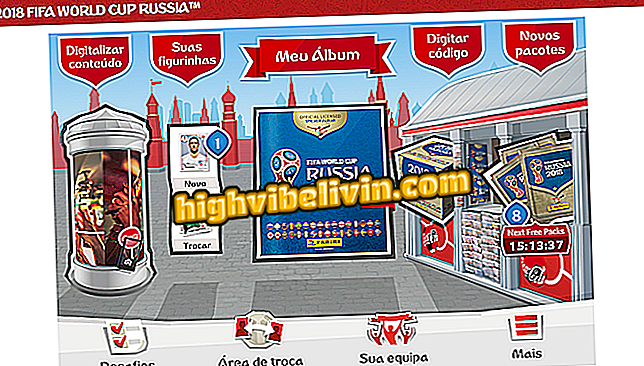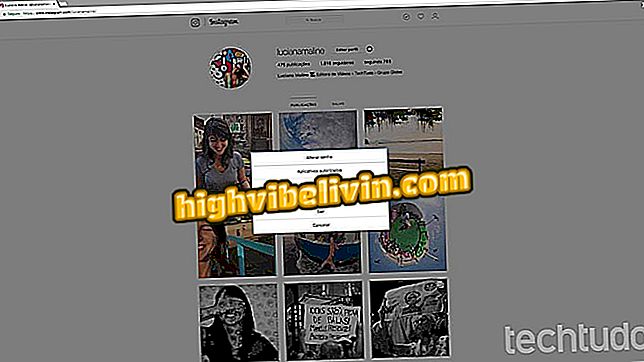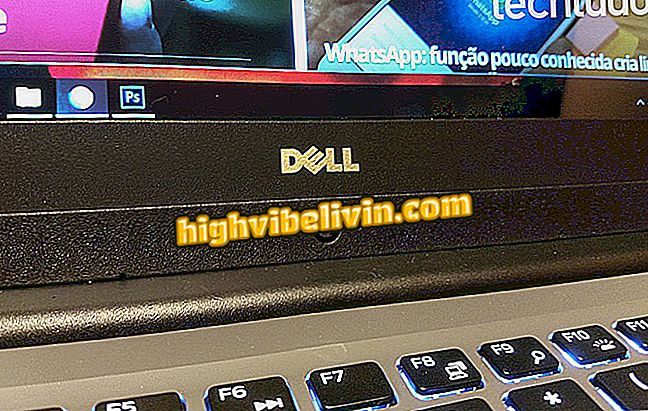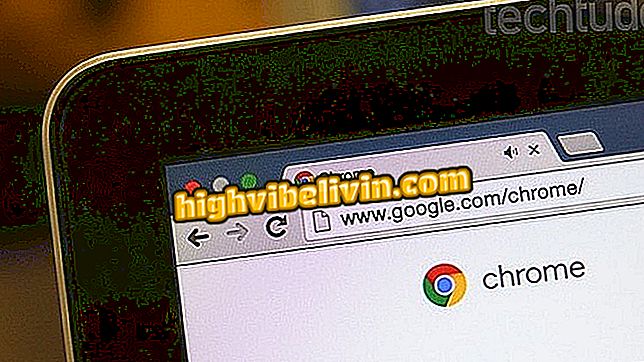Ne otvara li se Pendrive? Razumjeti zašto sustav ne prepoznaje i ne zna kako riješiti problem
Jednostavan za korištenje i vrlo koristan, pendrive je postao jedan od najčešćih uređaja u svakodnevnom životu. No, čak i nakon što je postala toliko popularna, još uvijek nije neuspješna, a ponekad može ostaviti vlasnika pri ruci. Na primjer: uklonite pendrive s jednog računala i odnesite ga na drugo, ali ne prepoznaje periferni uređaj ili jednostavno ne prikazuje njegov sadržaj. Pogledajte u ovom vodiču zašto operativni sustav ne prepoznaje vaš pendrive i kako ga riješiti.
Ne Pendrive format? Znati što učiniti

Shvatite zašto sustav ne prepoznaje vaš pendrive i zna kako ga riješiti.
App: Dobijte tehničke savjete i vijesti na telefonu
Datotečni sustav je alat koji operacijskom sustavu omogućuje čitanje podataka na bilo kojem tvrdom disku ili USB pogonu. Postoji nekoliko datotečnih sustava i svi operativni sustavi nisu kompatibilni sa svima.
Primjerice, Appleova računala koriste datotečni sustav HFS + (tj. Mac OS Extended), dok Windows koristi NTFS (novi tehnološki datotečni sustav). To je glavni uzrok problema s pendrivesima. Većinu vremena korisnik spaja USB stick s računalom, konzolom, media playerom i drugim uređajima, a uređaj se ne prepoznaje. Problem će zasigurno biti zbog upotrijebljenog formata.
Da biste izbjegli ovu situaciju, morate formatirati pendrives pomoću sustava datoteka koji je kompatibilan s većinom uređaja. Stoga zaboravite na zadani sustav koji koristi vaš operativni sustav. Među mnogim postojećim datotečnim sustavima, samo su dva podržana u većini računala, medija, igrača i video igara: FAT32 i exFAT.
Što ih FAT32 i exFAT čine boljima od drugih?
Ako ste već formatirali tvrdi disk kao NTFS, znate da postoje mnogi problemi s uređajem za rad s Macom i Linuxom. Dok MacOS prepoznaje i čita NTFS pogone, ne piše im. Linux mora biti spreman za čitanje NTFS-a jer ne podržava datotečni sustav prema zadanim postavkama. Ukratko, NTFS besprijekorno radi sa sustavom Windows i ništa drugo. Slično tome, pogoni Mac OS Extended rade savršeno, samo na MacOS-u.
FAT32 i exFAT standardno rade sa svim operativnim sustavima. FAT (File Allocation Table) je najstariji od tih datotečnih sustava i stoga ga prepoznaju sva računala. Za osobne strojeve prvi je korišten FAT12, zatim FAT16, a zatim trenutni FAT32. Nakon što je došao exFAT, datotečni sustav stvoren s fokusom na USB diskove.
S obzirom na to, jasno je da bi glavni tvrdi disk vašeg operativnog sustava trebao koristiti sustav datoteka koji najbolje odgovara operativnom sustavu. Ali vaši vanjski tvrdi diskovi i USB pogoni trebaju koristiti FAT32 ili exFAT.
Tipično, kada namjeravate formatirati USB pogon, Windows će predložiti da koristite FAT32 kao zadani datotečni sustav. Umjesto toga, trebali biste koristiti exFAT. FAT32 je najkompatibniji datotečni sustav. Radit će na bilo kojem operativnom sustavu, kao i na video igrama, Android uređajima, iPhoneu, media playerima i drugim uređajima.
Kao i FAT32, exFAT će raditi na 99% uređaja koje koristite, pa je to najbolja opcija za svakoga tko želi koristiti flash pogon u bilo kojem uređaju. Sada kada znate koji datotečni sustav ćete koristiti na USB stiku kako biste izbjegli probleme s prepoznavanjem, evo kako to učiniti na Windows i MacOS.
Kako formatirati pendrive za exFAT u Windowsima
Da biste formatirali pendrive u exFAT standardu u sustavu Windows, trebate samo:
Korak 1. Povežite pogon i otvorite Explorer;
Korak 2. U Exploreru desnom tipkom miša kliknite ime pogona. U izborniku koji će se prikazati kliknite opciju "Format ...";
Korak 2. U prozoru za format odaberite "exFAT" u polju "File System" i zatim pritisnite gumb "Start";

Formatiranje pendrivea s exFat u sustavu Windows
Kako formatirati pendrive za exFAT na Macu
U MacOS-u, formatiranje u exFAT uzorku je također vrlo jednostavno. Provjerite!
Korak 1. Uključite pendrive i otvorite 'Disk Utility'. Pritisnite 'naredbu + razmaknicu' da biste otvorili pretraživanje Spotlight i upišite 'Disk Utility' (bez navodnika). Kada se ime pojavi na popisu, kliknite ga da biste ga pokrenuli;

Pronalaženje i pokretanje MacOS Disk Utility-a
Korak 2. U prozoru Disk Utility, kliknite na pogon palca, a zatim na gumb "Izbriši". U prozoru koji će se prikazati, promijenite polje "Format" u "exFAT". Na kraju kliknite gumb "Izbriši".

Formatiranje pendrivea za exFAT u MacOS-u
Spremni! Nakon formatiranja obavezno odspojite USB izbrisivi memorijski pogon prije nego ga izvadite iz USB priključka. Odatle ga možete početi koristiti na bilo kojem uređaju bez brige o problemima prepoznavanja. Je li vam to pomoglo? Ostavite komentar i podijelite svoje savjete.
Kako instalirati Windows s pendriveom? Komentirajte forum