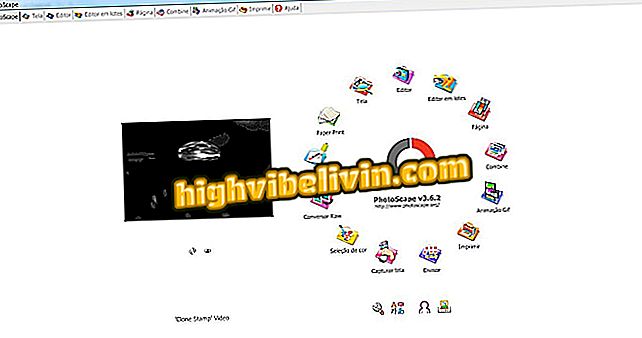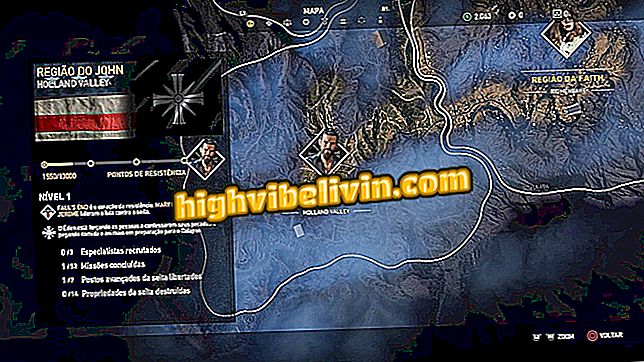Saznajte kako odjaviti Hangoute na TV pomoću Chromecasta
Videokonferencije usluge Google Hangouts besplatne su i prikladne za razgovor s prijateljima koji žive u drugim gradovima ili čak imaju profesionalne sastanke. Da biste to iskustvo učinili još potpunijim, imajte na umu da možete reproducirati sliku i zvuk na televizoru putem Chromecasta.
Chromecast: Poboljšanje kvalitete emitiranja iz preglednika Chrome
Savjet je zanimljiv kada ste sa svojom obitelji ili na zabavi s prijateljima, čineći osobu istaknutom na velikom ekranu dok razgovarate pomoću web kamere i stalka za mikrofon. Trik se može obaviti jednostavno pomoću preglednika Chrome, bez potrebe za dodatnim preuzimanjem računala. Pogledajte korak po korak i pogledajte kako se koristi.

Upućivanje videopoziva putem značajke Hangouts na TV-u putem Chromecasta i prijenosnog računala
Korak 1. Da biste započeli, otvorite preglednik Chrome na bilježnici i idite na web-lokaciju Hangouts. Zatim dodirnite "Prijava" u gornjem desnom kutu;

Prijavite se na Hangouts putem Chromea i prijavite se.
Korak 2. Dodajte svoje podatke za prijavu i zaporku za Google račun tako da dodirnete "Dalje";

Dodajte vjerodajnice za prijavu i zaporku za Google Hangouts račun
Korak 3. Kliknite gumb kontakata Hangouta i odaberite osobu s kojom želite pokrenuti videokonferenciju. Na donjoj desnoj strani zaslona otvorit će se mali preklop. Dodirnite gumb "kamera" da biste pokrenuli videokonferenciju. Veza će se otvoriti u drugom prozoru;

Pokrenite videopoziv svojim kontaktom u značajci Hangouts
Korak 4. Na početnom zaslonu Hangouta odaberite izbornik preglednika Chrome u gornjem desnom kutu i kliknite "Emitiranje";

Pokrenite prikazivanje usluge Google Hangouts na TV-u
Korak 5. Odaberite emitiranje s "Desktop" i kliknite naziv Chromecasta na kojem želite strujati na TV-u. Potvrdite u odjeljku "Cijeli zaslon" i označite tekstni okvir pod "Dijeli zvuk". Kliknite "Dijeli";

Zaslon prijenosnog računala prebacite na TV s audiom putem Chromecasta
Korak 6. Sada ponovo otvorite strujanje videozapisa s prijateljem na cijelom zaslonu usluge Hangouts na prijenosnom računalu. Imajte na umu da će se slika osobe (detaljnije označena) prenijeti izravno na TV, s dijeljenjem zvuka. Možete kontrolirati kraj videokonferencije (crveni gumb), uključiti i isključiti mikrofon (prvi gumb) ili uključiti i isključiti fotoaparat (treći gumb);

Otvorite prozor videopoziva Hangouts na računalu
Korak 7. Slika na televizoru pojavljuje se točno s elementima Hangouta u bilježnici. Prijenosno računalo trebat će vam samo da biste postavili svoju web-kameru (za osobu koja će vas dobro vidjeti) i koristiti ugrađeni mikrofon (kako bi osoba čula govor). Idealno je dobro pozicionirati bilježnicu na bočnoj strani televizora kako bi snimili sliku i zvučno okruženje sa svojom obitelji i prijateljima;

Videopoziv će se emitirati na TV-u putem Chromecasta
8. Kada završite s videochatom u Hangoutima, dodirnite gumb Chromecast na vrhu zaslona i odaberite "Zaustavi".

Zatvorite Hangouts na TV-u tako da završite streaming na Chromecastu
Smart TV ili Chromecast? Pogledajte usporedni i saznajte koje vrijedi više