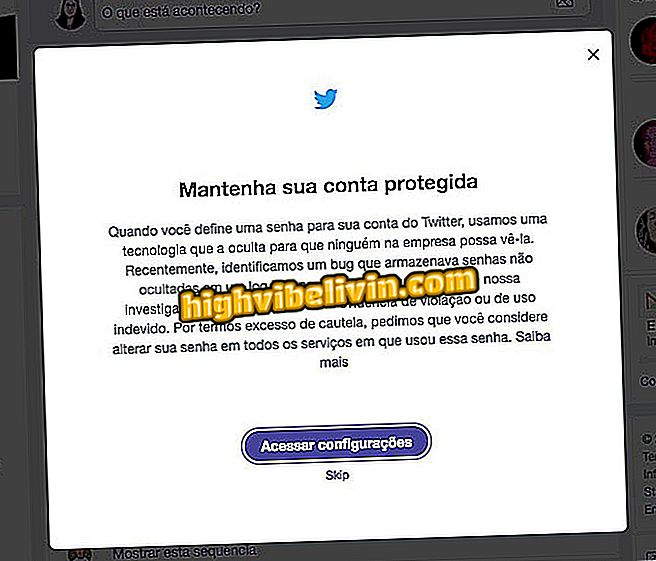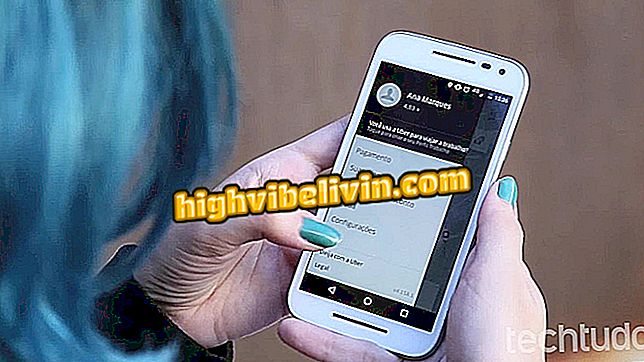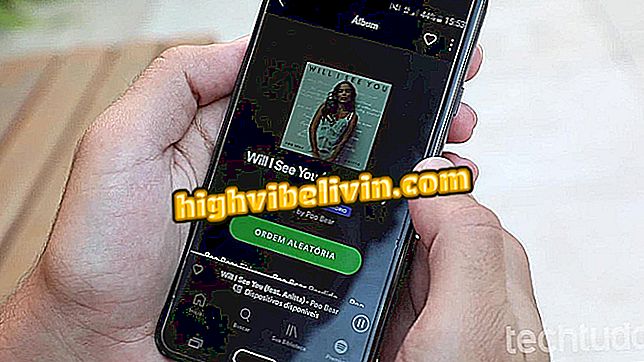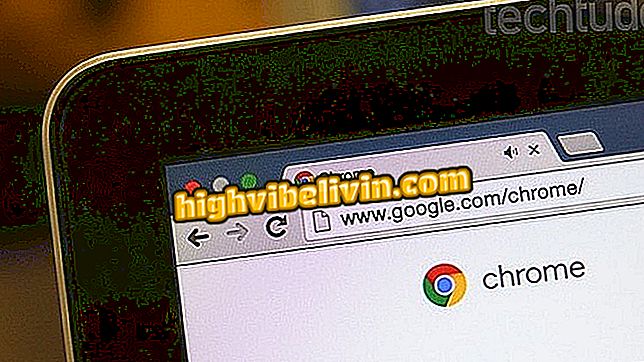Windows 10 sporo? Saznajte kako otkloniti poteškoće pri pokretanju
Sporo problemi prilikom pokretanja računala mogu se pojaviti prilikom nadogradnje iz Microsoftovog operativnog sustava - od Windowsa 7 ili Windowsa 8 do Windowsa 10, na primjer. Razlog tome je bug koji uključuje crni zaslon odmah nakon animacije u sustavu Windows. Uz neke trikove možete riješiti pogrešku. Pogledajte, u ovom tutorialu, kako riješiti problem usporavanja pokretanja sustava Windows 10. \ t
Microsoft potvrđuje velika ažuriranja svakih šest mjeseci na sustavu Windows 10
Kako ponovno instalirati Windows 10 bez bloatwarea

Otkrijte kako otkloniti probleme s pokretanjem sustava Windows 10. \ t
App: Dobijte tehničke savjete i vijesti na telefonu
Omogući brzo pokretanje
Brzo pokretanje omogućuje vam da automatski ubrzate učitavanje sustava. Evo kako ga koristiti.
Korak 1. Unesite "opcije napajanja" (bez navodnika) u okvir za pretraživanje sustava Windows 10. Kada se pojavi, kliknite na stavku "Mogućnosti napajanja upravljačke ploče sustava Windows";

Pristupanje opcijama napajanja sustava Windows
Korak 2. Pod "Mogućnosti napajanja", kliknite "Odaberi gumb i funkciju napajanja";
funkcija gumba i snage "Korak 3. Ako opcija aktivacije brzog pokretanja nije vidljiva, kliknite "Promijeni postavke koje trenutno nisu dostupne";
Postavke trenutno nisu dostupne "Korak 4. Sada, ako je onemogućen, označite opciju "Poveži brzo pokretanje" i kliknite "Spremi promjene".

Omogućavanje brzog pokretanja
Koristite kašnjenje za pokretanje usluga
Drugi trik koji može poboljšati brzinu pokretanja sustava Windows je omogućavanje "kašnjenja" u pokretanju nekih usluga. Da biste to učinili, učinite sljedeće:
Korak 1. Istovremeno pritisnite tipke '' Windows + R ''. Kada se pojavi prozor "Run", upišite "services.msc" (bez navodnika) i kliknite gumb "OK";

Pristupanje uslužnom programu Windows Service Manager
Korak 2. U prozoru "Usluge" desnom tipkom miša kliknite uslugu koju želite izmijeniti. U izborniku koji će se prikazati kliknite na opciju "Properties";

Otvaranje prozora svojstava usluge
Korak 3. Zatim kliknite strelicu pored polja "Vrsta pokretanja", a zatim opciju "Automatsko (kašnjenje pri pokretanju)". Potvrdite promjenu klikom na gumb "U redu".

Omogućavanje odgode pokretanja usluge
Ponovite postupak za sve usluge koje želite odgoditi, ali svaki od njih dobro testirajte prije ponovnog pokretanja sustava.
Onemogući pokretanje aplikacija
Također možete napraviti čisti boot sustava Windows. To uzrokuje pokretanje sustava pomoću minimalnog skupa upravljačkih programa i programa za pokretanje, čime se eliminiraju konflikti softvera koji se pojavljuju kada instalirate ili pokrenete program ili izvršite nadogradnju na operacijski sustav.
Ažurirajte svoj sustav
Ponekad Windows nastoji usporiti. A razlog može biti upravljački program ili bug u nadogradnji. Tako je jednostavan način da se riješi ovaj problem provjera ažuriranja.
Da biste provjerili dostupnost ažuriranja za Windows, kliknite izbornik Start, kliknite Postavke (ikona zupčanika) i odaberite opciju "Ažuriraj i sigurnost". Odavde možete vidjeti dostupna ažuriranja.

Pristupanje ažuriranjima za Windows 10
Ponovno postavljanje sustava Windows
Windows 10 dolazi s značajkom koja korisnicima omogućuje ponovno postavljanje sustava i, uglavnom, poboljšanje brzine učitavanja. Prije vraćanja tvorničkih postavki sustava Windows 10 napravite sigurnosnu kopiju sustava.
Spremni! Nakon što primijenite ove savjete na sustav, Windows će se brže pokrenuti.